Introduction
Setting up a Hackintosh dual boot or Hackintosh multi boot system allows you to enjoy the best of multiple operating systems—macOS, Windows, and Linux—on the same machine. Whether you’re a developer needing Linux, a gamer wanting Windows, or an enthusiast who loves macOS, this guide will walk you through the process step by step.
This guide is specifically for UEFI systems and requires your drive to be formatted in GPT. If you’re using MBR, you’ll need to reformat your drive before proceeding.
🔹 Related Read: Best OS for Home Servers
Table of Contents
Methods for Hackintosh Multi Boot

There are two primary ways to set up a Hackintosh dual boot or multi boot configuration:
- Easy Method: Install each OS on a separate drive (Recommended for beginners)
- Advanced Method: Install all OSes on a single drive (Requires manual partitioning and bootloader configuration)
⚠️ Warning: Follow this guide carefully. Mistakes can result in data loss. Backup your data before proceeding!
Installing Hackintosh
Before you install Windows or Linux, start with macOS. Follow these steps:
🔹 Requirements
A USB Drive (USB 2.0 preferred)
A working Mac or Hackintosh to create the installer
macOS Sequoia, Sonoma, Ventura, or Monterey installation files
(Using gibmacOS or Mist)
🔹 Create a macOS Bootable USB
Download macOS from the App Store.
Open Terminal and format your USB:
diskutil eraseDisk JHFS+ MyVolume GPT /dev/disk2Run the macOS installer creation command:
sudo /Applications/Install\ macOS\ Ventura.app/Contents/Resources/createinstallmedia --volume /Volumes/MyVolumeInstall OpenCore or Clover Bootloader onto the USB drive.
🔹 Install macOS on Your Drive
Boot from the USB by pressing F12 or ESC to select the boot drive.
At the Clover/OpenCore boot screen, select Install macOS.
Use Disk Utility to format your drive as APFS (GUID Partition Map).
Install macOS and complete the post-installation EFI setup.
🔹 Related Read: Server Uses at Home
Installing Windows on Hackintosh Multi Boot System
Once macOS is installed and working, proceed with Windows installation.
🔹 Create a Windows Bootable USB
Insert the USB and restart your PC.
Download the latest Windows ISO from Microsoft’s website.
Use Rufus to create a bootable USB (Select GPT-UEFI mode).
🔹 Installing Windows
- Boot into the Windows USB Installer and start the installation process.
- Select the partition created during macOS installation (format as NTFS).
- Complete the installation and disable Fast Startup to avoid boot issues.
- Ensure all drivers are installed and updated.
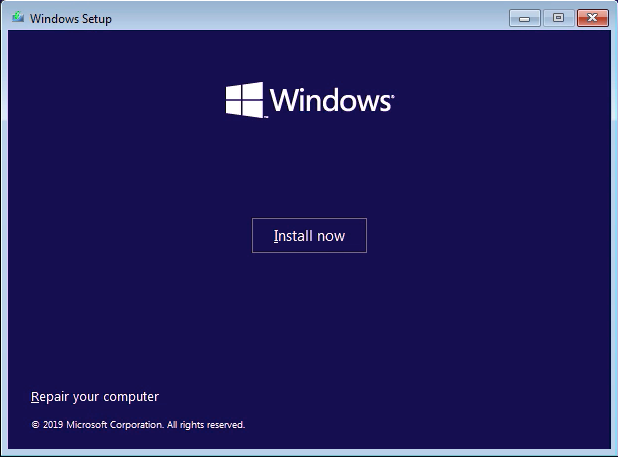

Make sure you Successfully Get into the Windows Desktop.

⚠️ Important: If you are installing Windows after macOS, Windows may override your bootloader. You’ll need to reconfigure OpenCore or Clover post-installation.
Installing Linux on a Hackintosh Dual Boot System
For this specific hack, I’ll use Manjaro KDE as it has a beautiful UI and Power of Arch Linux, you can use any other Linux build duh.
Keep in Mind GRUB Bootloader is no GAME.
Adding Linux provides a powerful development environment alongside macOS and Windows.
🔹 Create a Linux Bootable USB
Use Balena Etcher or Rufus to create a bootable USB.
Download a Linux distro (e.g., Ubuntu, Manjaro, Arch Linux).

2. Select Your Region
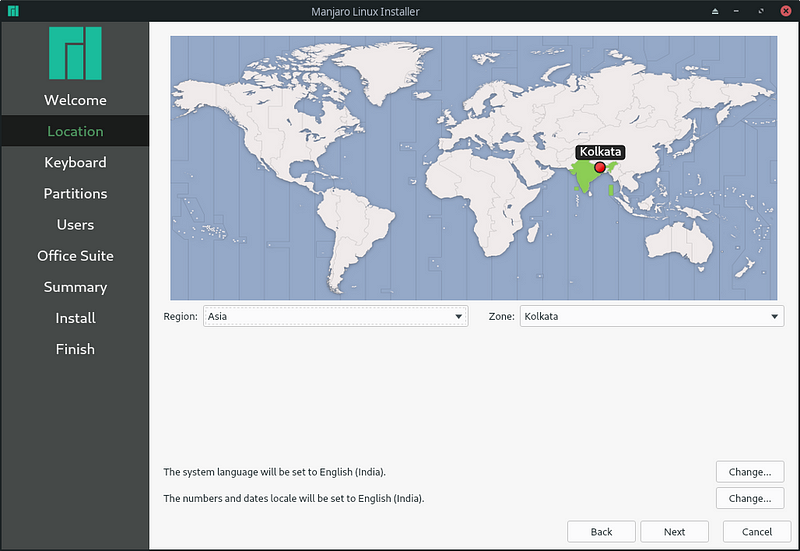
2. Select your Keyboard Layout.

3. In The Partitions TAB Go to Manual Partition if you are Installing on a Different Drive or if you are Installing On the Same Drive Click Install AlongSide Windows,

4. Examine your Drive.

5. Format it to GPT by Clicking on New Partition Table.


6. Make The New Partition as ext4 and mount point /

7. Select your Other SSD with your Installed macOS and Windows From the top Selection Bar. (By this Process all the Bootloaders will be in the SAME DRIVE)

8. Select your EFI Partition. The One with 200MB and add the Following Flags boot, esp

9. Select the Mount Point to /boot/efi/

10. Review Everything and Double Check then Click On Next

11. Setup your Login Credentials.

12. Select The Office Suite Of your Choice.

13. Review Everything Once Again to be sure what you are doing.
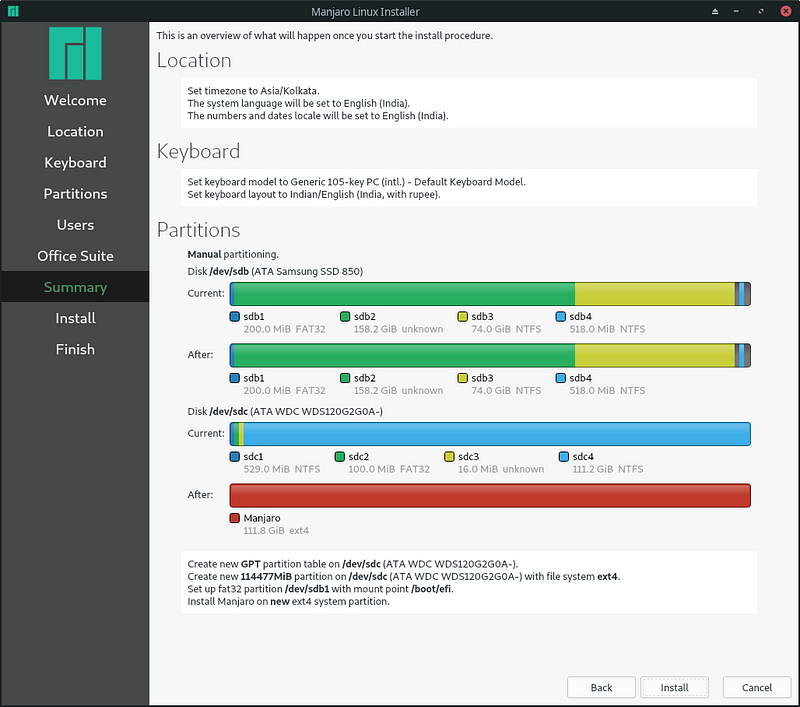
14. Install NOW!!!

15. Let it Install.
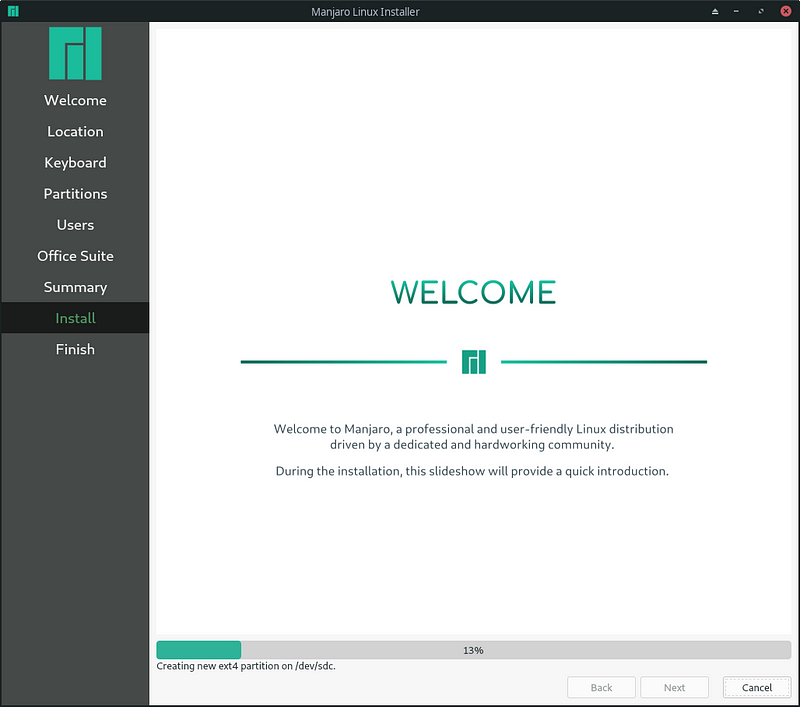
16. If everything goes South your System will be restarted and Boot into Linux.
Configuring Bootloaders for Multi Boot
After installing all three operating systems, you need to configure a bootloader that can recognize macOS, Windows, and Linux.
But now, Everything is installed but you are booting into Linux Only the main Problem while Using Hackintosh.
🔹 OpenCore Bootloader (Recommended)
- Mount the EFI partition using OpenCore Configurator.
- Add entries for Windows and Linux in
config.plist. - Restart and select OpenCore at boot to access all OS options.
🔹 Clover Bootloader
- Open Clover Configurator.
- Add a custom boot entry for Linux by editing the
config.plist. - Ensure Windows, macOS, and Linux show up in the Clover boot menu.
🔹 Fix Windows Overwriting Bootloaders
Windows tends to override boot entries. Use EasyUEFI on Windows to fix this:
- Open EasyUEFI and move OpenCore or Clover to the top.
- Disable GRUB from overriding boot priority.
- Restart and verify all boot options appear correctly.
BUT WAIT!!!!
- You’ll Probably not see your Linux Partition on Clover Bootloader as it needs a manual Entry.
- Boot to the macOS.
- Mount your EFI Partition.
🔹 Add ARCH-LINUX to your config.plist
refer to: https://wiki.archlinux.org/index.php/Clover
METHOD 1:
- Open your favorite plist editors like plistEdit Pro or Whatever.
- Open your config.plist. (make sure you backed up your EFI Folder before Continuing)
- Scroll to the GUI Section and add the Following Code in Custom Boot Entries.
<key>GUI</key> <dict> <key>Custom</key> <dict> <key>Entries</key> <array> <dict> <key>Arguments</key> <string>initrd=/initramfs-linux.img root=UUID=d4f1e3b7-b466–4c1b-991c-90fa99cafbc6 rw add_efi_memmap</string> <key>Disabled</key> <false/> <key>FullTitle</key> <string>Arch Linux</string> <key>Hidden</key> <false/> <key>Ignore</key> <false/> <key>Path</key> <string>vmlinuz-linux</string> <key>Type</key> <string>Linux</string> <key>Volume</key> <string>EFI</string> <key>VolumeType</key> <string>Internal</string> </dict> </array> </dict> </dict>
- Save your config.plist
- Restart.
METHOD 2:
- Open Clover Configurator,
- Open Your config.plist
- Go to GUI Section from the Left Sidebar.
- Click + on Custom Boot Entries.
- Add the Following Data.

- Path: vmlinuz-linux
Volume: EFI
Title: Arch Linux
Args:initrd=/initramfs-linux.img root=UUID=d4f1e3b7-b466–4c1b-991c-90fa99cafbc6 rw add_efi_memmap
Hidden: No
Type: Linux
Volume Type: Internal - Save and Exit
- Restart.
Now you have a Working EFI if all the 3 OS Options show on Clover Bootloader after Restarting.
🔹 Cleaning up the Configuration:
Remove and hide the Partitions which are not used in Clover.
- Open macOS.
- Mount your EFI.
- Open Clover Configurator,
- Open your plist.
- Go to the GUI Section.
- On the Right Side, you’ll see the Column named Hide Volume.
- Add the Path or Names of your Volumes.
- Restart.
- Now you have the Minimalist Clover Bootloader 😛
- You can Unhide Hidden Volumes as needed via the F3 key
Final Thoughts: The Perfect Hackintosh Multi Boot Setup
A Hackintosh dual boot or multi boot setup is the ultimate flexibility, letting you use macOS for daily tasks, Windows for gaming, and Linux for development. By following this guide, you’ll have a fully optimized system running all three OSes seamlessly.
💡 Have you successfully set up your Hackintosh multi boot system? Share your experience in the comments!










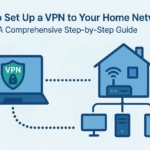
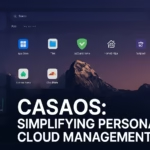


i already did it…triple os on my dell E5430 laptop..MacOs Catalina + Windows 10 pro + Deepin Os(linux)….bootloader from clover…
nice.