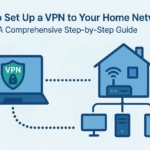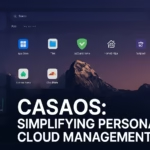Hi folks ! in this article we will be covering all the basic steps you need to follow to Fix Virus & Malicious Files [ KDE Plasma Endeavour OS ]
Introduction & Prior Information –
As Arch Linux users, our distribution’s strong security and frequent updates typically protect us from common threats. However, while Linux is known for its security, it is not invulnerable. Viruses and malicious files can still pose significant risks. For instance, torrents and third-party clients, which we use daily, can unknowingly introduce these harmful files into our systems. Consequently, these malicious files can start affecting our systems over time. Therefore, let’s discuss how to resolve this issue effectively with KDE Plasma and Endeavour OS!
![[GUIDE] How To Fix Virus & Malicious Files in KDE x11 1 Endeavour OS](https://kextcache.com/wp-content/uploads/2024/06/endevous-3-1024x576.png)
Here’s What We Will be Covering In This Article –
1 : Updating and running full system upgrade
Before updating and solving the issue we will be updating our system :
Run the following command in your terminal :
sudo pacman -Syu
![[GUIDE] How To Fix Virus & Malicious Files in KDE x11 2 System update before Fix Virus & Malicious Files](https://kextcache.com/wp-content/uploads/2024/06/Full-System-Upgrade-1024x559.png)
2 : Installing Anti-Virus to Fix Virus & Malicious Files
clam-AV Anti-Virus for removing Virus & Malicious Files
Run command : sudo pacman -S clamav
![[GUIDE] How To Fix Virus & Malicious Files in KDE x11 3 Clam-AV antivirus](https://kextcache.com/wp-content/uploads/2024/06/Screenshot_20240609_183547-1024x559.png)
![[GUIDE] How To Fix Virus & Malicious Files in KDE x11 4 Clam-AV installation complete](https://kextcache.com/wp-content/uploads/2024/06/Screenshot_20240609_183632-1024x559.png)
Configure and Updating CLAM-AV :
Run the following command – <sudo freshclam >
![[GUIDE] How To Fix Virus & Malicious Files in KDE x11 5 Updating the Clam-AV](https://kextcache.com/wp-content/uploads/2024/06/Screenshot_20240609_184022-1024x559.png)
Ensure the ClamAV daemon is enabled and running :
Run the following commands :
<sudo systemctl enable clamav-freshclam.service>
<sudo systemctl start clamav-freshclam.service>
![[GUIDE] How To Fix Virus & Malicious Files in KDE x11 6 Ensure the ClamAV daemon is enabled](https://kextcache.com/wp-content/uploads/2024/06/Screenshot_20240609_184305-1024x559.png)
3 : Scanning the system to Fix Virus and Malicious Files
Run a scan on your home directory or the entire system. For a comprehensive scan:
Run the command in your terminal –
sudo clamscan -r --bell -i /
'-r ‘ tells ClamAV to scan directories recursively.
‘--bell‘ makes a sound when a virus is found.
‘ -i ‘shows only infected files.
For a faster, less comprehensive scan:
sudo clamscan -r --bell -i /home
4 : Review and Remove Infected Files
After the scan, ClamAV will list infected files. You can manually remove these files or use ClamAV to delete them automatically:
To remove infected files automatically: use the following command :
sudo clamscan -r --bell -i --remove /
Caution: Automatically removing files can potentially delete important files. Review the list of infected files before removing them.
5 : Install and use Khunter
Rootkit Hunter (rkhunter) is a tool to detect rootkits, backdoors, and possible local exploits. Install it via pacman:
Paste command in console : sudo pacman -S rkhunter
![[GUIDE] How To Fix Virus & Malicious Files in KDE x11 7 Knunter to Fix virus and Malicious files](https://kextcache.com/wp-content/uploads/2024/06/Screenshot_20240610_222810-1024x559.png)
Update rkhunter‘s database: sudo rkhunter --update
![[GUIDE] How To Fix Virus & Malicious Files in KDE x11 8 updating database of khunter](https://kextcache.com/wp-content/uploads/2024/06/Screenshot_20240610_223019-1024x576.png)
Scan your system: sudo rkhunter --check
![[GUIDE] How To Fix Virus & Malicious Files in KDE x11 9 khunter checking KDE Plasma](https://kextcache.com/wp-content/uploads/2024/06/Screenshot_20240610_223353-1024x576.png)
![[GUIDE] How To Fix Virus & Malicious Files in KDE x11 10 khunter approval to check for virus](https://kextcache.com/wp-content/uploads/2024/06/Screenshot_20240610_223412-1024x576.png)
Review the output and follow any recommendations to secure your system.
6 : Implement Additional Security Measures
Enable a Firewall: Use ufw (Uncomplicated Firewall) to manage firewall rules.
Run the following commands in terminal :sudo pacman -S ufw
sudo ufw enable
sudo ufw status
![[GUIDE] How To Fix Virus & Malicious Files in KDE x11 11 Firewall for additional protection](https://kextcache.com/wp-content/uploads/2024/06/Screenshot_20240610_223829-1024x576.png)
Install Fail2Ban: Protects against brute-force attacks.
Run the commands in your terminal :sudo pacman -S fail2ban
sudo systemctl enable fail2ban
sudo systemctl start fail2ban
![[GUIDE] How To Fix Virus & Malicious Files in KDE x11 12 Fail2ban protects against brute force attacks](https://kextcache.com/wp-content/uploads/2024/06/Screenshot_20240610_225234-1024x576.png)
7 : Optimizing drivers for productivity
Go through this article to optimize your graphics card :
8 : CONCLUSION
Maintaining the security of your Arch Linux EndeavourOS system with KDE Plasma is crucial in today’s digital environment. By keeping your system updated, using tools like ClamAV and rkhunter, and implementing additional security measures, you can effectively combat virus and malicious files. Regular scans, strong passwords, and cautious downloading habits will go a long way in ensuring your system remains secure. Stay vigilant and proactive to enjoy a safe computing experience.
For more information on securing your Linux system, visit these resources:
https://wiki.archlinux.org/title/security
https://rkhunter.sourceforge.net
https://github.com/fail2ban/fail2ban
BY THIS WE CONCLUDE ARE GUIDE AND GOOD LUCK !