To Repair Bluetooth Issues in macs:
Apple’s Mac:
Bluetooth isn’t probably the most secure technology round. It’s liable to disconnect randomly, could be simply interrupted by strong objects, and is supported by tons of devices with don’t all the time speak to one another. On prime of all these (potential) points, macOS Catalina has its issues with Bluetooth technology. Should you’ve encountered any issues with Bluetooth just lately, then listed here are the most typical fixes, from best to most complex:
Read Also: Common Problems and Workarounds in Hackintosh
Simple repair 1: Check the battery ranges of your Bluetooth units.
In the event that they’re working low, then you definitely is likely to be encountering intermittent connection issues. You are able to do this by clicking on the Bluetooth icon within the menu bar, then choosing your units.
Simple repair 2: Check for Software program Updates
Be sure you’re working the newest version of macOS. You possibly can search for updates by opening the App Store, then clicking the Updates tab.
Straightforward repair 3: Disable Handoff
Handoff is an intelligent function that permits you to begin one factor in your iPhone or iPad (reminiscent of studying an internet web page), then proceed it in your Mac. Nonetheless, some individuals have discovered that it causes points with their Bluetooth units. To disable Handoff:
- Open the System Preferences app, then click on General.
- Uncheck Allow Handoff between this Mac and your iCloud devices.
Straightforward repair 4: Unpair your Bluetooth devices, then reconnect them.
You are able to do this through the System Preferences > Bluetooth. To disconnect a tool, hover the cursor over the Bluetooth system, then click on the small X which seems. To reconnect, look ahead to the system to seem on the prime of the Bluetooth panel, choose it then select Connect.
Not really easy repair 1: Reset the Bluetooth module
Restarting the Bluetooth module on your Mac is an effective technique to repair potential issues, and it’s pretty straightforward to do. First, be certain the Bluetooth icon is seen within the menu bar. If it isn’t, open System Preferences, click on Bluetooth, then tick Show Bluetooth in the menu bar on the backside of the dialogue.
Subsequent, hold down the Shift and Option keys in your keyboard and click on on the Bluetooth icon in your Mac’s menu bar. Choose Debug > Reset the Bluetooth module, and it’ll reset within the background.
Not really easy repair 2: Delete your Bluetooth Preferences.
You possibly can strive manually deleting the Bluetooth preferences saved to your system. To do that:
Navigate to ~/Library/Preferences (you should use the Command+Shift+G keyboard shortcut within the Finder to open the Go To window)
Delete any desire files related to Bluetooth. Listed below are the most typical files:
- com.apple.driver.AppleBluetoothMultitouch.trackpad.plist
- com.apple.driver.AppleBluetoothMultitouch.mouse.plist
- com.apple.AppleMultitouchTrackpad.plist
- com.apple.desire.trackpad.plist
You should use the Search discipline to search out any Bluetooth preferences. After you have discovered them drag them to the Trash to delete them.
 Wealthy Folks Macs {Hackintoshes}:
Wealthy Folks Macs {Hackintoshes}:
Case 1:
Now let’s repair the Bluetooth difficulty on macOS Catalina Hackintosh. First, you’re going to mount EFI partition of the Bootloader. Use the EFI Mounter utility offered within the downloaded folder.
Open the EFI Mounter and Choose your EFI Partition Disk. In my case, it’s disk1s1. When requested “Would you prefer to mount or unmount the EFI partition” Click on Mount.
When your disk is mounted, you should be able to see your EFI partition folder.
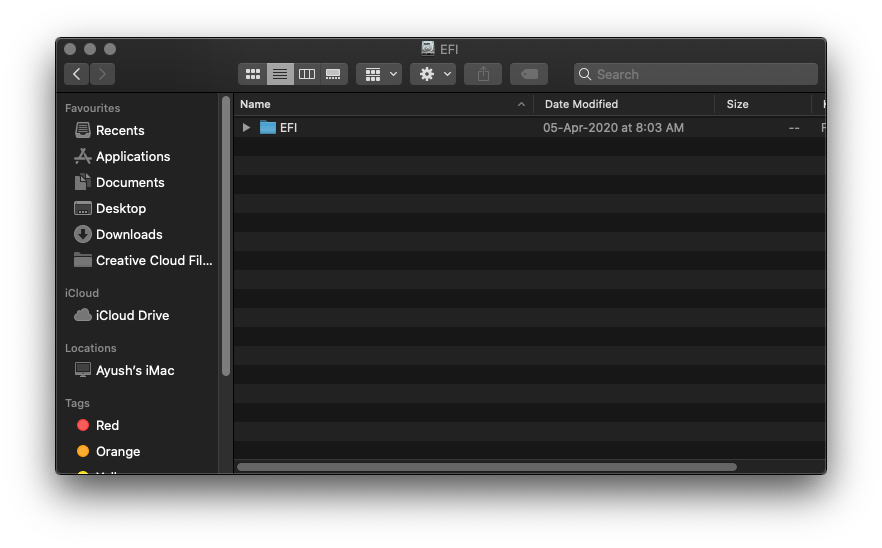
Then you definitely need to go to EFI >> CLOVER >> kexts >> Other folder and Copy the two files (BrcmFirmwareRepo.kext and BrcmPatchRAM2.kext) from this repo Folder and Paste them into EFI >> CLOVER >> kexts >> Other folder.
Case 2:
Update the Kexts and Clover from the Following Guide,
[GUIDE] How To Update Your Hackintosh / macOS to Catalina 10.15.3



 Wealthy Folks Macs {Hackintoshes}:
Wealthy Folks Macs {Hackintoshes}: