Updated November, 2024
OpenCore 0.9.6 just dropped its more stable than ever, Although you can also use Clover as your boot loader but we recommend using OpenCore since it can give you more native Mac like experience and also its more stable. So. you wanted to Dualboot or MultiBoot Your System with macOS Sonoma, Windows 11 & Linux but don’t know how to do it, Well this Typical Bootloader is not as typical How it Seems.
Turns Out you can Actually Dualboot or MultiBoot your OpenCore System either AMD or Intel but make sure you follow the Guide Step-by-step.
So let’s Get Started,
WE RECOMMEND:
- For Every OS, use Separate SSD/ HDD.
- Use 1 SSD/ HDD at a Time, Remove All Others.
HARDWARE WE’LL BE USING IN THIS GUIDE:
- Intel i5 9400F
- 16GB Corsair RAM (2 x 8GB)
- Samsung 970 EVO PLUS 500GB
- Crucial MX500 500GB SSD
- Deepcool 750W Power Supply
- MSI B360 M-PRO-VDH.
- AMD Sapphire RX5700XT 8GB
- Corsair K95 Platinum RGB Keyboard / Apple Magic Keyboard
- Logitech G PRO Mouse.
- Logitech G433 Headset.
Prerequisites:
- Working macOS System.
- 3 USB PenDrives.
- Internet
- ProperTree – For Fine Tuning our Config.plist (Don’t use OCAT or OpenCore Configurator as they have history to corrupt plist)
macOS Sonoma 14.2 :
Connect the SSD you want to install macOS Sonoma / Monterey / Ventura.
Install the macOS as usual with OpenCore USB Drive, If you don’t know how to install it Check these Resources Out,
What the Heck is OpenCore Bootloader and What it means to Hackintosh Community?
[GUIDE] Make bootable macOS Sonoma USB Installer using Mist
[GUIDE] Make Intel 700$ Hackintosh Build Using OpenCore Bootloader
After Successful macOS Sonoma Installation Remove the Installer USB & Internal SSD.
Windows:
Connect your second SSD and install Windows as usual in GPT-UEFI mode, if you don’t know how to that follow the steps below.
1. On any Existing Windows machine go to Rufus.ie and Download Rufus 64Bit.
2. make a Bootable Installation USB with GPT Format.
3. Plug the USB in and Start the Installation Process.
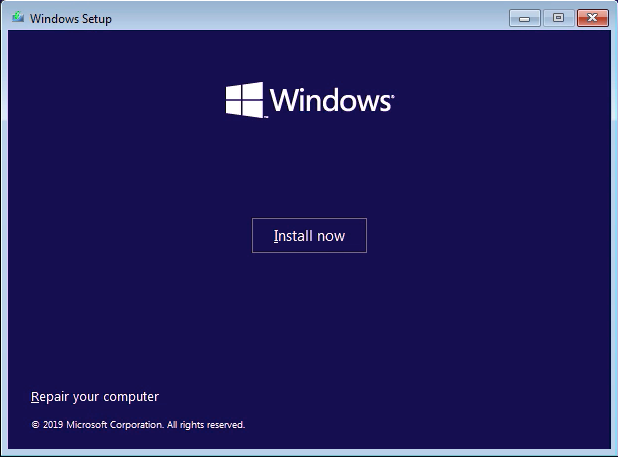
4. Choose the Drive (If its not new drive delete all the partitions and click next)
5. Complete the Installation.

6. Make sure you Successfully Get into the Windows Desktop.

Before Restarting make sure to check for Windows Update, if you want everything up-to-date.
SEE: [GUIDE] How To Optimise Windows 10 for Gaming in 2020
LINUX:
Disconnect macOS
For this Specific hack, I’ll use Manjaro Plasma KDE 23.0.4 as it has beautiful UI and Power of Arch Linux, you can use any other Linux build.
Keep in Mind GRUB Bootloader is no GAME, Remove All the Other SSD/HDD’s Before Proceeding.
So Just Follow Along with the Step-by-step Screenshots Posted Below and Understand the Process. DON’T RUSH. ask for help if you stuck somewhere.
Download the Latest ISO From Manjaro Website and Rufus, make bootable USB.
Insert The USB and Select Install ManjaroLinux x64
1. Click Next
2. Select Your Region
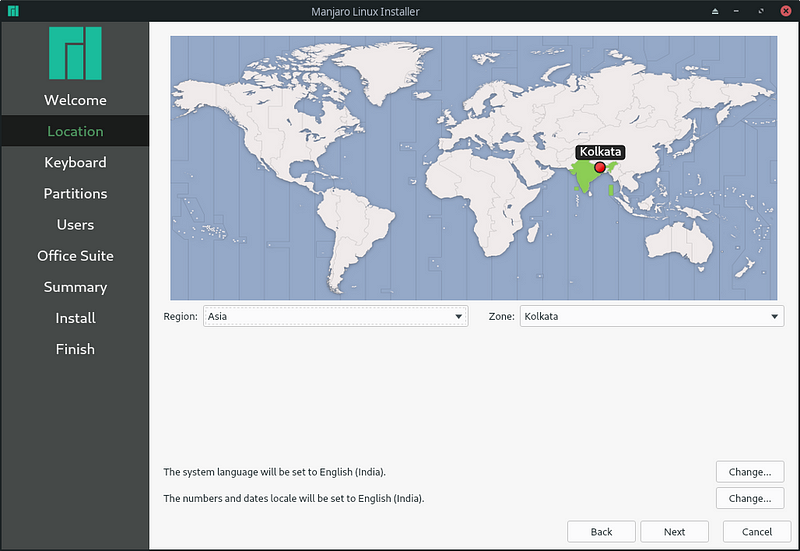
3. Select your Keyboard Layout.

4. Select SSD and Erase and Format with Swap/Hibernate
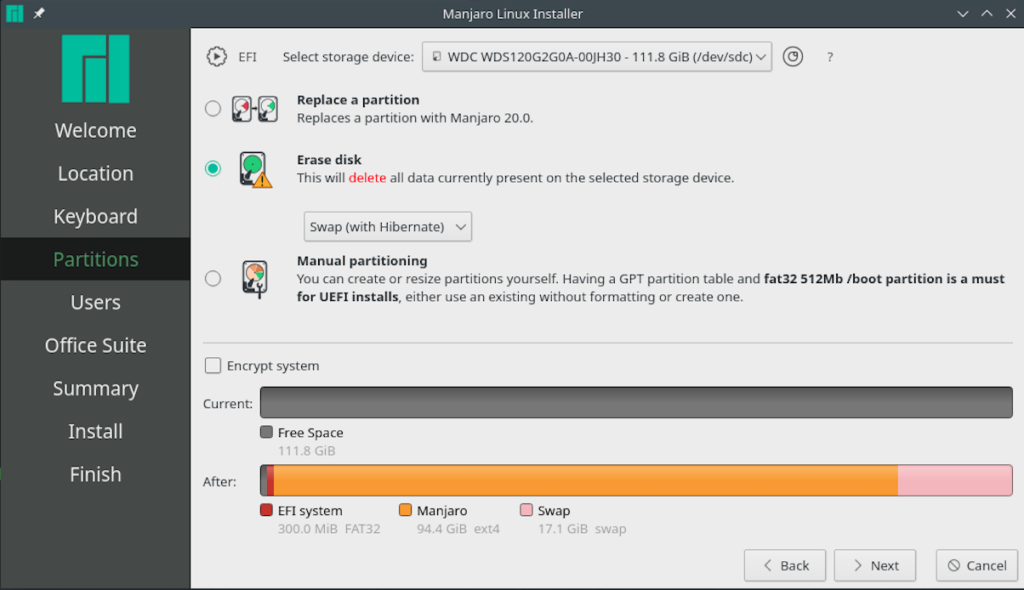
5. Create a User Account
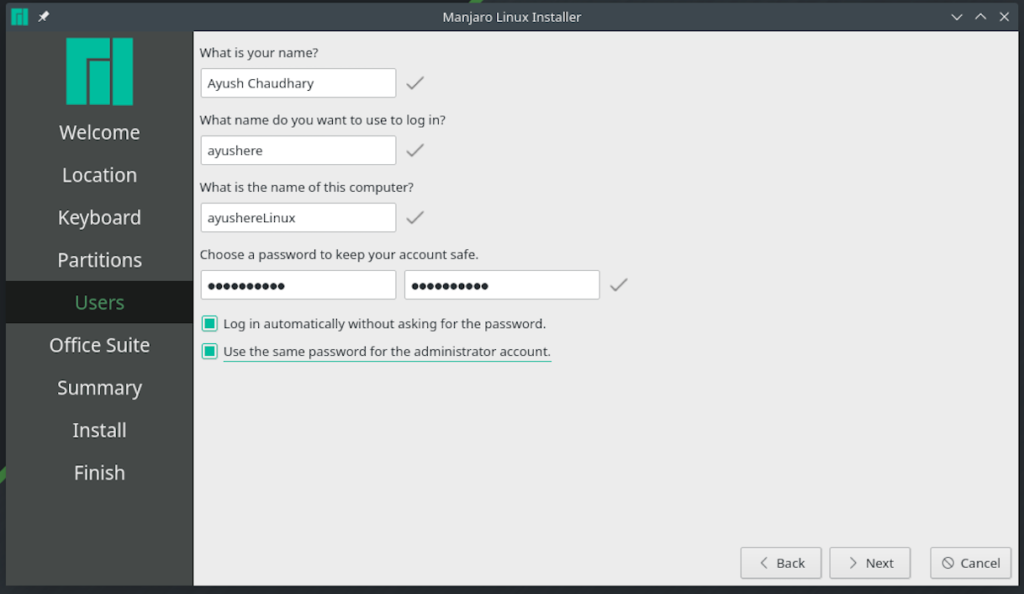
6. Select Office(Optional)
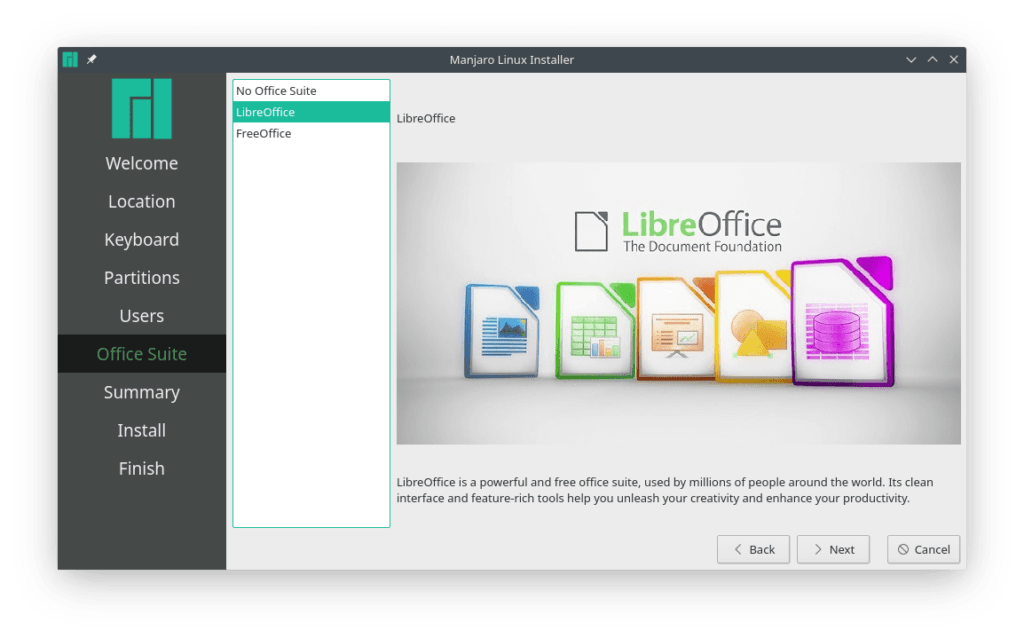
7. Finalize the Step, Recheck Everything.
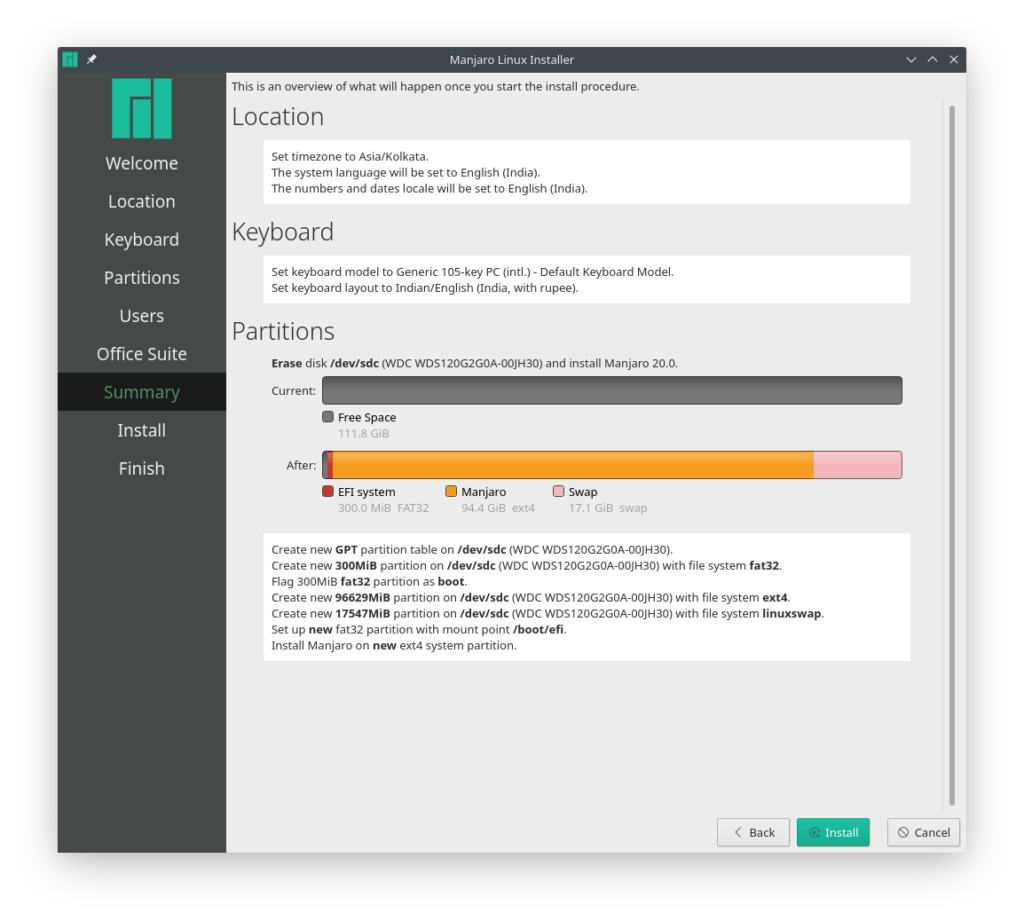
8. Install It.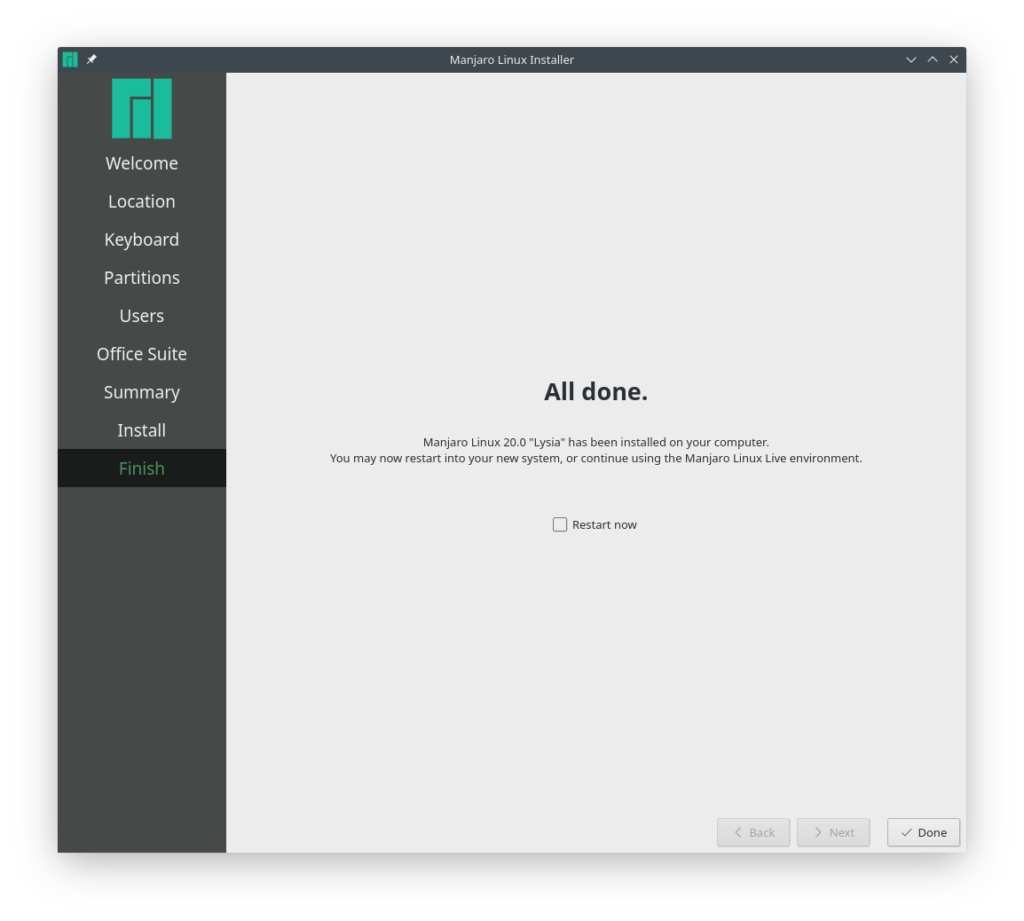
If you have a Broadcomm card fix it, [GUIDE] FIX BROADCOM 43XXX SERIES WI-FI ISSUES ON LINUX.
POST – INSTALLATION:
So now you have 3 OS in 3 Separate SSD’s.
Connect All 3 Drives to your system and make sure you boot from macOS SSD as it have the OpenCore EFI.
Thanks to Sarkrui, for mentioning steps here.
Connect All The SSD’s and Check On BIOS that all are found.
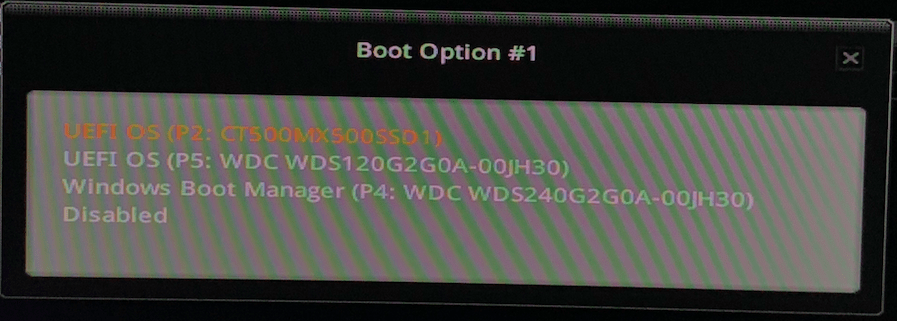
Below steps are for users who have all OS’s in same SSD:
Boot Into OpenCore and Select OpenShell.efi

You’ll be Greeted with Screen like this.

The thing here is, FS1:, FS2,… FS12: are partitions of all the drives connected to the system, you have to identify which one is Windows and Which one is Linux Partition.
To Find Partition start with typing,
FS1:
then type,
DIR
Continue this Until you find Something like EFI after typing DIR,
FS2:
then type,
DIR
again.
I Found my Windows EFI partition in FS9:

when you find it type,
map > map-table-windows.text
Note the partition Number or take a snap from your mobile, as we need to mention it later.
the Continue the Search for Linux Partition,
FS10:
then,
DIR
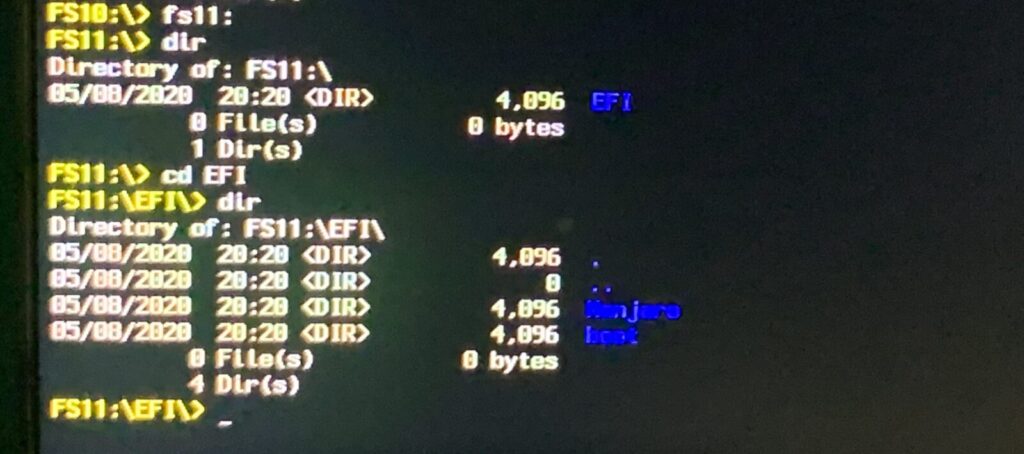
I found mine in FS11, to double-check your EFI folder type,
cd EFI
If the Manjaro Folder is Inside its the partition you are looking for,
type,
cd ../
to go back to your root EFI partition i.e FS11:
again type,
map > map-table-linux.txt
Now restart the system and boot into macOS from selecting macOS Drive from Boot Menu.
After Successfully Booting into macOS, Download OC Configurator.
After Downloading OC Configurator move it to Application Folder,
Open it,
Go to Tools> Mount EFI
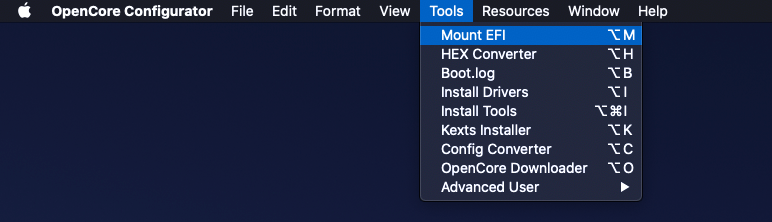
Mount Your Windows Partition First,
Open Drive, Search for map-table-windows.txt
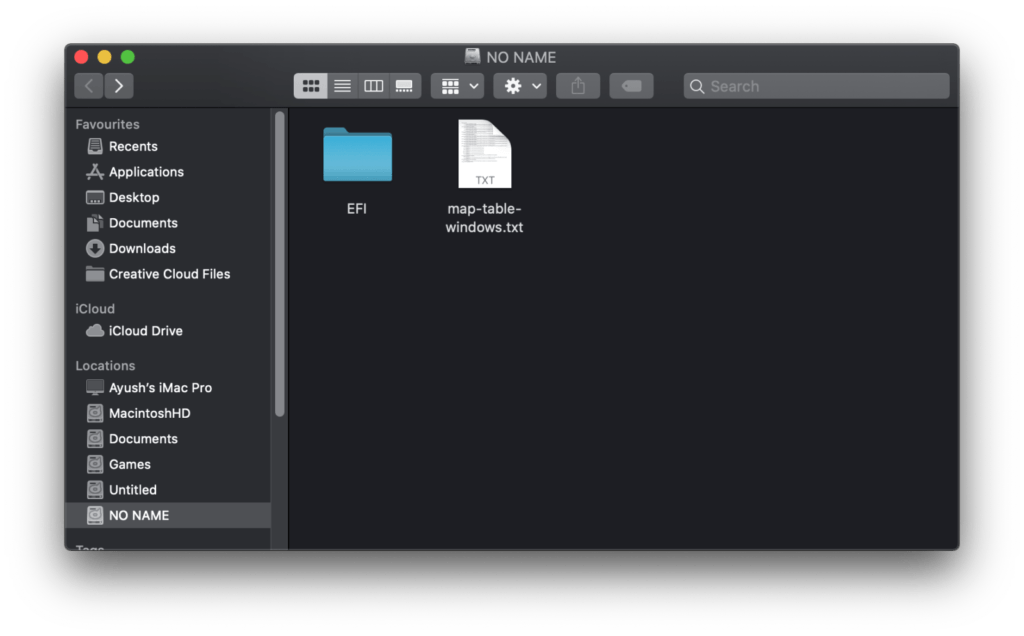
Open it,

Search for the Drive Number for Windows EFI you noted and Copy the PCI line and paste it into new Text File, then add this line just after the PCI line Like this,
/\EFI\Microsoft\Boot\bootmgfw.efi
it will look something like this after,
PciRoot(0x0)/Pci(0x17,0x0)/Sata(0x4,0xFFFF,0x0)/HD(2,GPT,BDD47B32-75D8-4A58-A59A-F96037E62CED,0x109000,0x32000) /\EFI\Microsoft\Boot\bootmgfw.efi
Open OC Configurator > Tools > Mount and UnMount the Partition.
Then Mount the Linux Partition,
Again Same steps,
Open Drive, Search for map-table-linux.txt
Open it,

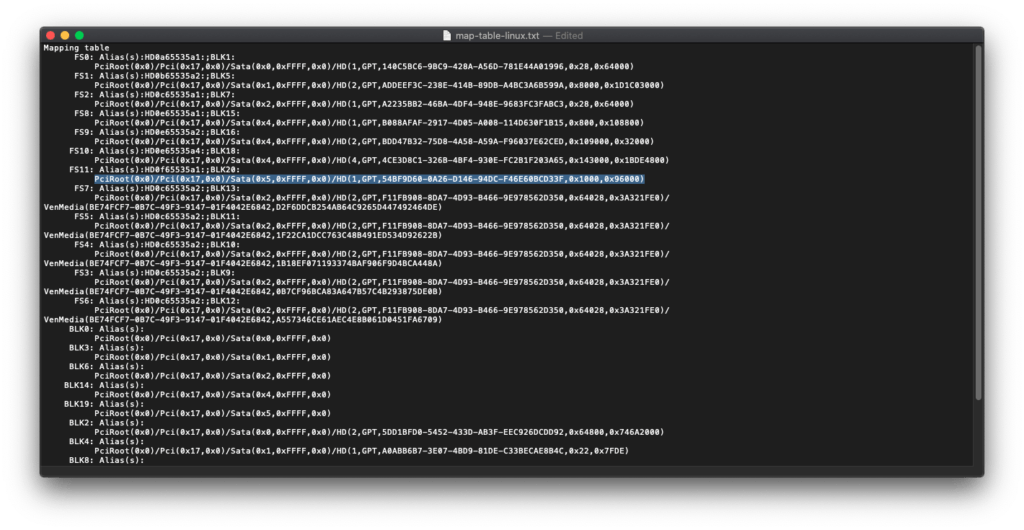
Search for Drive Number for Linux EFI partition you noted and copy the PCI line and paste it into a new text file, then add this line just after the PCI line like this,
/\EFI\Manjaro\grubx64.efi
it’ll look something like this after,
PciRoot(0x0)/Pci(0x17,0x0)/Sata(0x5,0xFFFF,0x0)/HD(1,GPT,54BF9D60-0A26-D146-94DC-F46E60BCD33F,0x1000,0x96000) /\EFI\Manjaro\grubx64.efi
Now, Open OC Configurator and UnMount Linux Partition and Mount the main macOS Partition in which the OpenCore is,
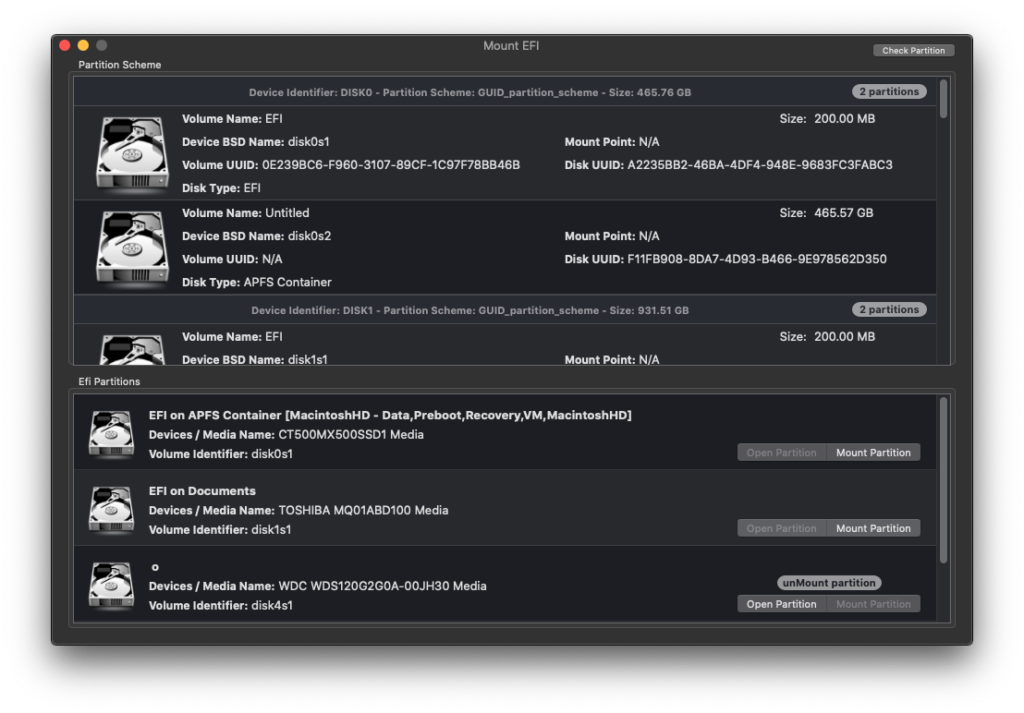
go to.
EFI> OC> config.plist (open it in OC Configurator)
then go to,
MISC > Entries
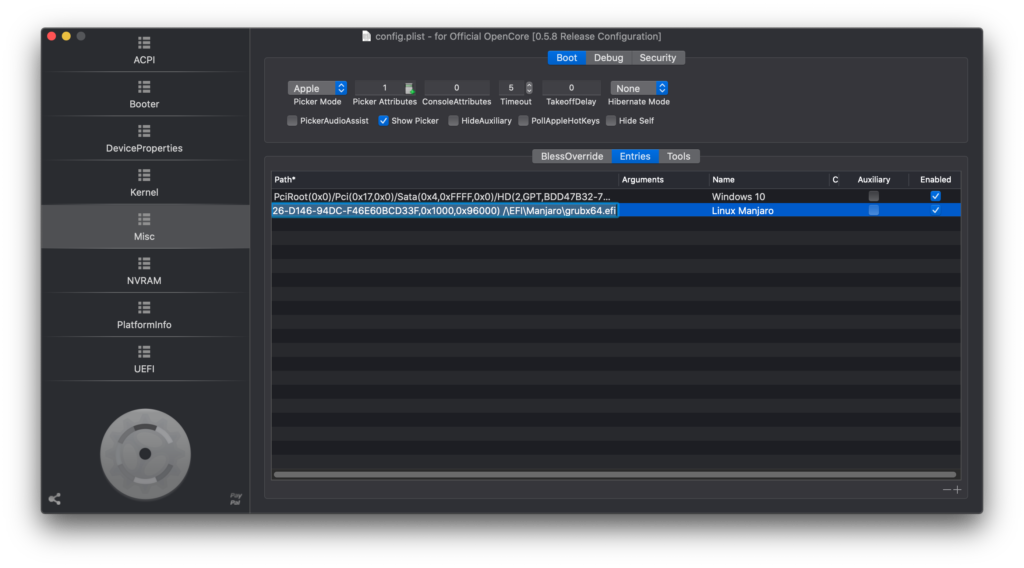
then add an entry from (+) symbol which is located below and add both paths we created in the new file and name of OS, make sure you click enable after that.
So, here you go.
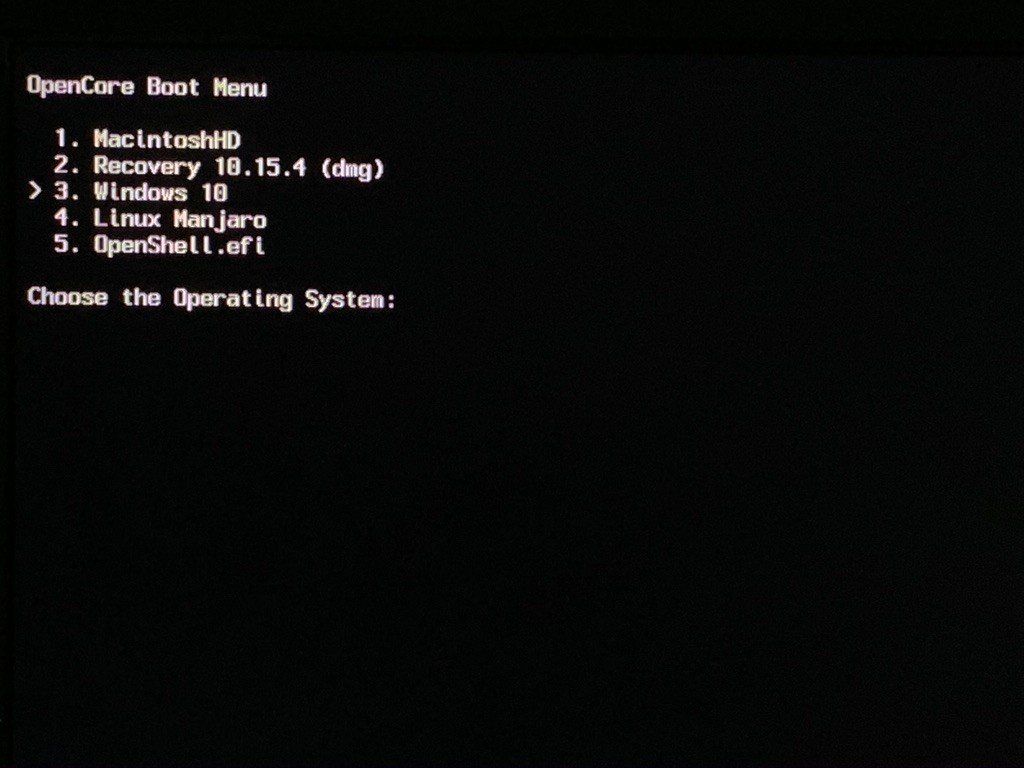

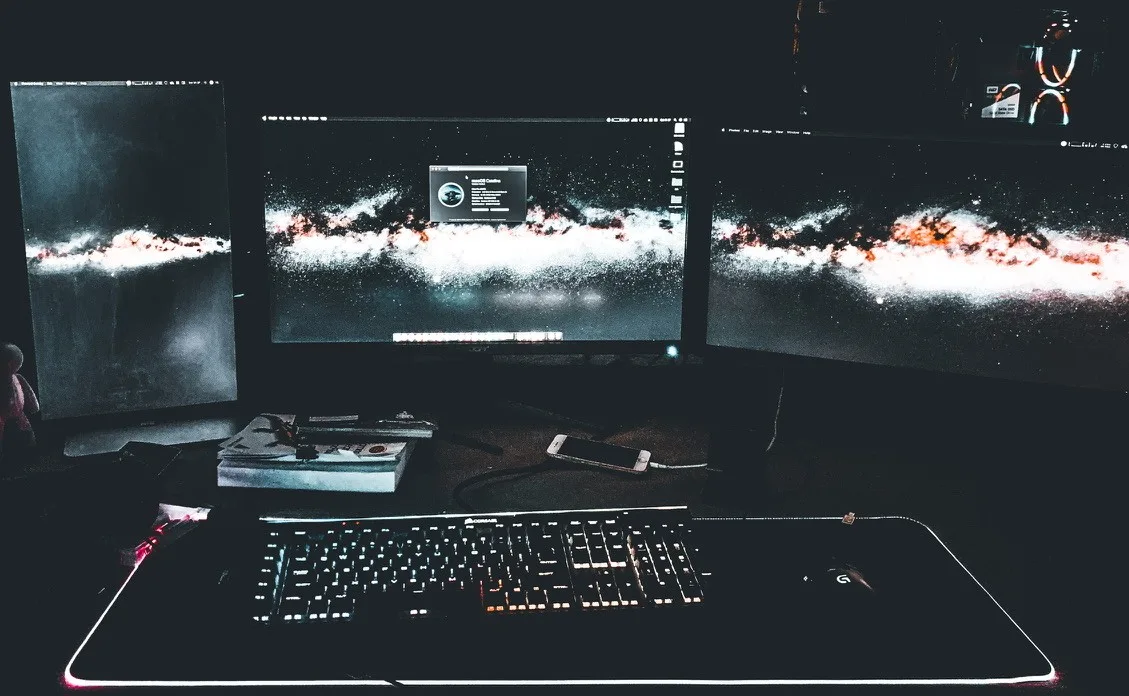




Hi, i found your repo with 9400F and rx580 opencore. is it work if i use rx 570?
Yes.
Ok, thank you.
Hello , I tried it but it doesn’t work for me. I always have a 0xc000000d error code after boot. I am using the openCore 0.59 version and Windows 10 Pro (version 2004). Would you have any ideia? Thank you
Check the BIOS Settings first and also how to install macOS using Opencore from the other installation guide in the website.
The MacOS (hackintosh – OpenCore 0.5.9) is already installed in order SSD like your suggestion.The only thing that doesn’t work is the dual boot with Windows 10 that is installed in other SSD.
Do what guide says.
yes! message me on twitter @d3vl0pr 🙂
Hi, I followed all your steps for Windows10 and finally I have BSOD with ACPI_BIOS_ERROR. Any idea how to fix it?
Did you made the EFI correctly?
It’s best to remove it because GRUB will overwrite the EFI entries of clover or Opencore
It would be more interesting to repeat the task using a single disk
Why installing Windows as GPat snd not MBR? I read elsewhere not using GPT because of killing thec MacPro’s bootroom chip, if GPT
no its wrong. GPT is recommended for uefi multiboot