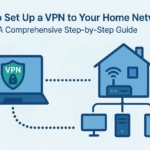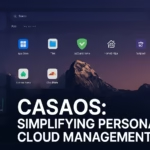In the gaming realm, optimal performance is key. As an Arch Linux user, leverage your advantage to create a customized gaming environment on EndeavourOS. This tutorial covers essentials, from graphics drivers to tools like GameMode, enhancing your gaming experience.
Also Check Out, Our Beginners Friendly Terminal Guide, if you are new to Arch Linux,
Prerequisites
> A system running Endeavour OS ( An Arch linux Distribution )
> At least 100 GB of free space on your system ( Minimum 60 GB )
> 8 GB ram recommended for much better experience
> Drivers and system package managers should be up-to-date.
> A high speed internet connection ( Ethernet ).
Introduction and understanding of GameMode
Endeavour OS has been the most optimized and high speed Arch linux distribution of all time. Yet there are some external setups that can boost your experience in various areas like gaming. GameMode in EndeavourOS is an optimal thing that has been giving users massive experience from a long time.
GameMode, both a daemon and library, enables games to request temporary operating system optimizations. This ensures prioritized resources for gaming, leading to smoother gameplay and fewer interruptions.
Preparing suitable environment for GameMode
Open a terminal and run the following command :< sudo pacman -Syu >

We are all ready to start with the installation of GameMode, Lets get started !!!
STEP 1 : Installing GameMode
Open console and run the following command :< sudo pacman -S gamemode lib32-gamemode >
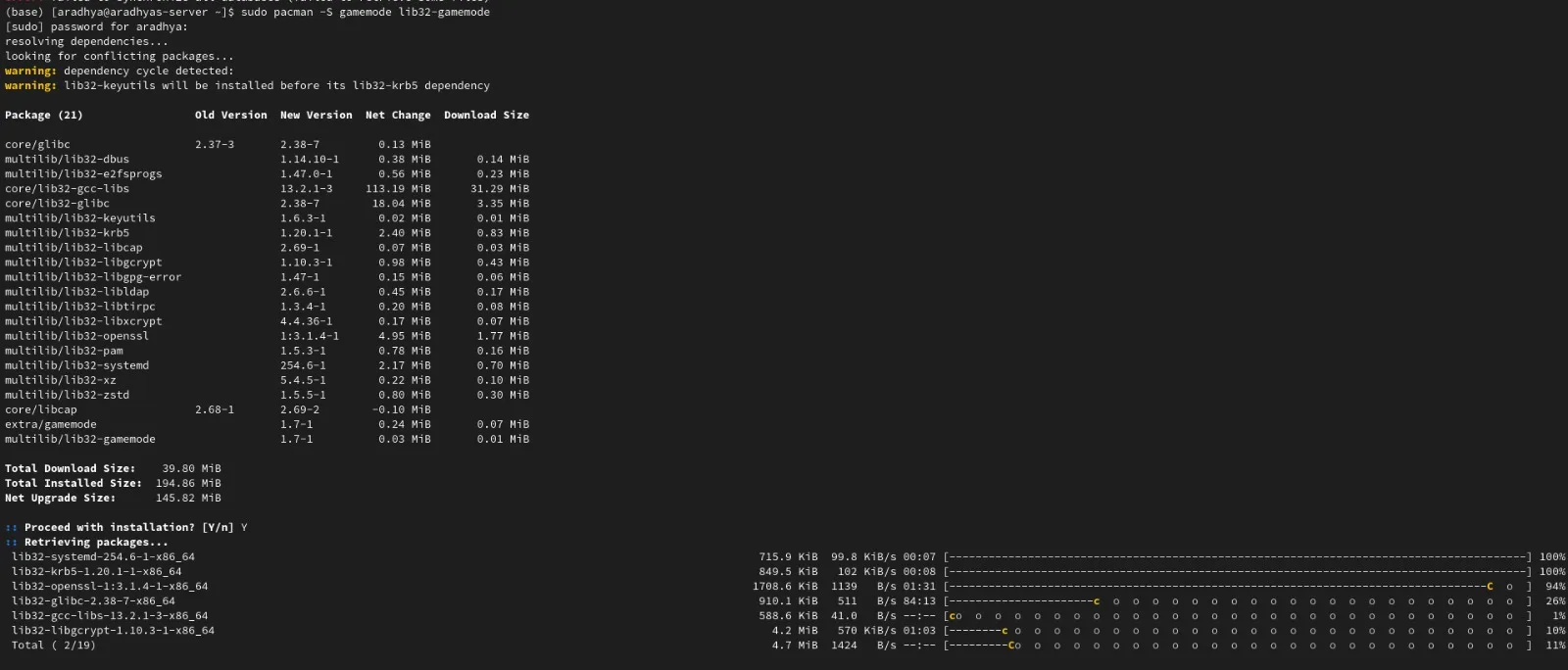
after installing it will show this :
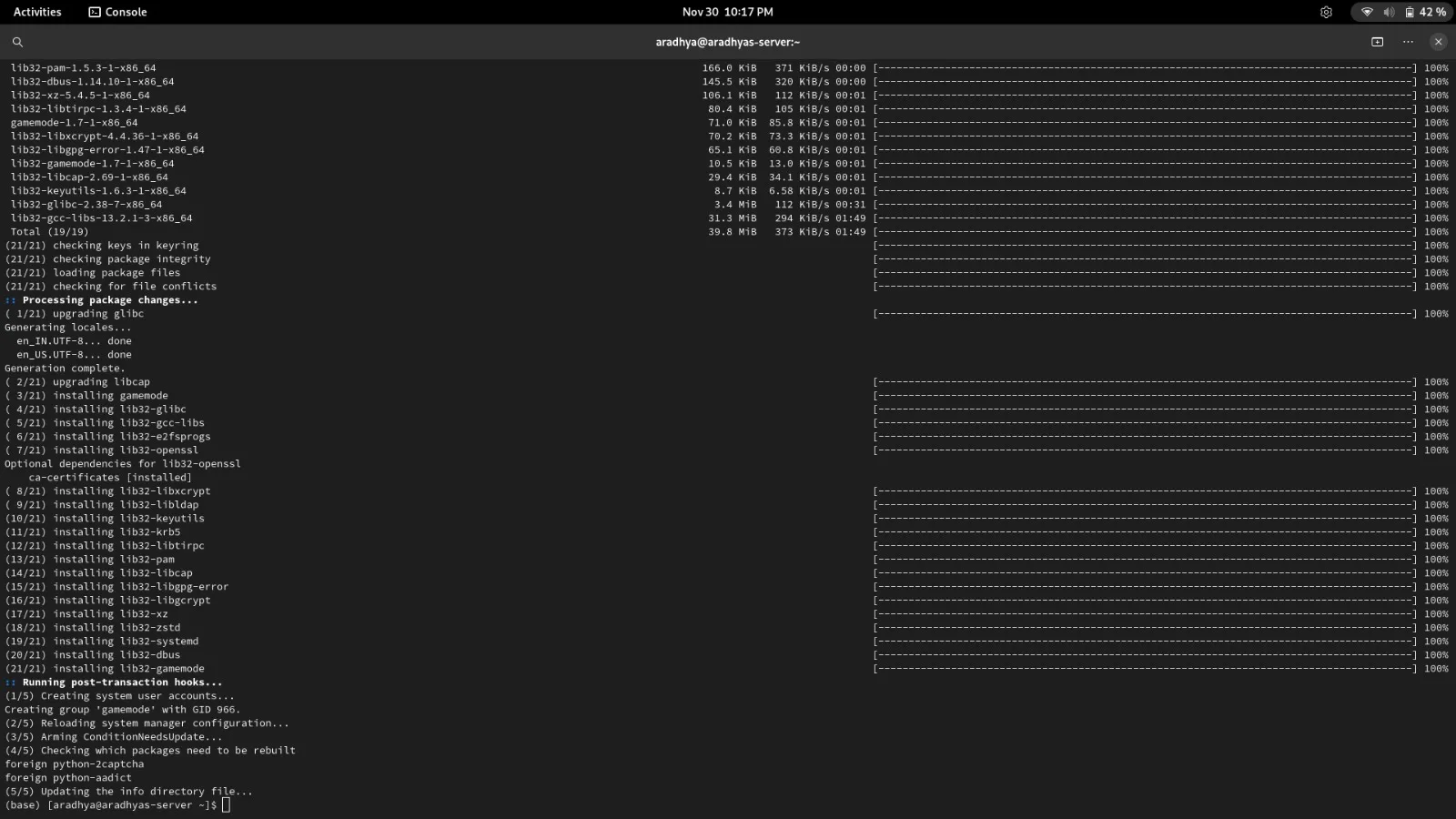
STEP 2 : Using a special command for running GameMode in background simultaneously
Type < gamemoderun >

STEP 4: Verifying GameMode Activation
After completing step 2, verify the status of GameMode to ensure it’s functioning properly. Occasionally, system crashes or compatibility issues may hinder its launch. Therefore, conduct a security check to confirm its operational status.< gamemoded -s >
If it shows inactive status then do the following – , else move to Step 5 : –
Run the following command :
< sudo systemctl start gamemoded >
< sudo systemctl enable gamemoded >
Verify the configuration of gamemode in nano file :
Run the following command and only check that it is enabled – ( Note – Do not disable )< sudo nano /etc/gamemode.ini >
Thoroughly inspect the directory for potential issues like duplicated files. Additionally, check for conflicts with other gaming-related software or scripts that could disrupt GameMode. Temporarily disable any other performance-enhancing tools and retest GameMode activation for assurance.
Examine the GameMode logs for any error messages or issues:< journalctl -xe | gre gamemoded >
Look for any error messages or warnings related to game mode.
STEP 5 : Configuring game mode
GameMode can be further configured by editing its configuration file. Open the configuration file in a text editor:
< sudo nano /etc/gamemode.ini >
STEP 6 : Testing GameMode
Evaluate GameMode by launching a game both with and without it. Observe the performance difference to discern improvements in frame rates and overall responsiveness, particularly when GameMode is activated.
CONCLUSION
Integrate GameMode into your EndeavourOS gaming setup for maximum performance. Experiment with configurations to find your preferred settings, then dive into your favorite games for a smoother experience. Happy gaming!