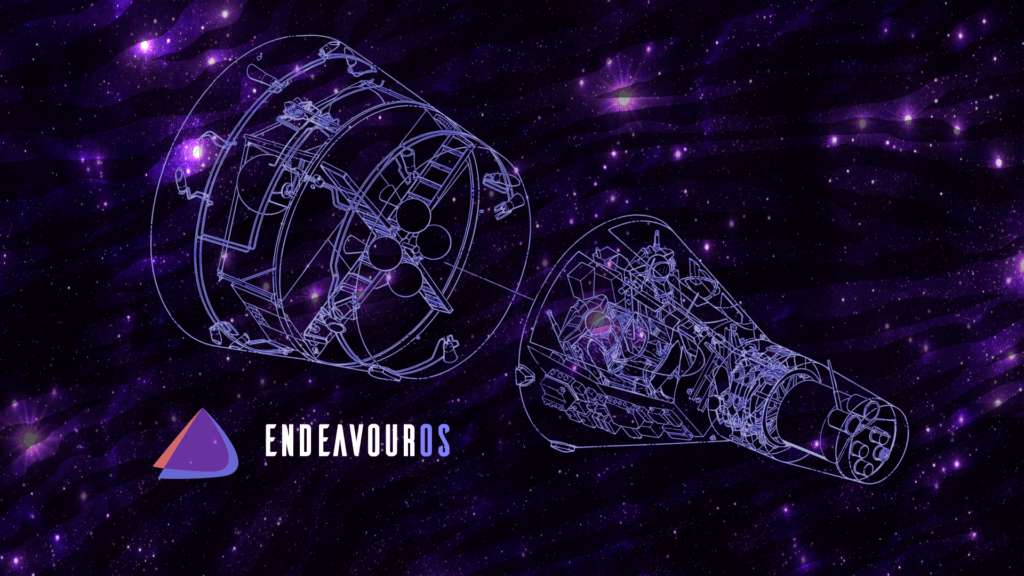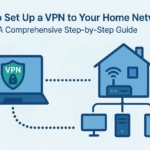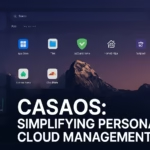KDE Plasma stands out for its sleek design, high level of customization, and impressive performance. Notably, one of its greatest strengths is how well it integrates with a variety of multimedia applications, making it perfect for transforming your computer into a multimedia powerhouse. Whether you’re passionate about music, video editing, or digital art, KDE Plasma offers all the tools you need. In this guide, we’ll explore the best multimedia applications available for KDE Plasma. By the end, you’ll know how to enhance your media creation and consumption effortlessly. From top-notch audio and video players to powerful editing software, we’ve got you covered with the best options to elevate your multimedia experience.
Lets see what we will cover in this blog –
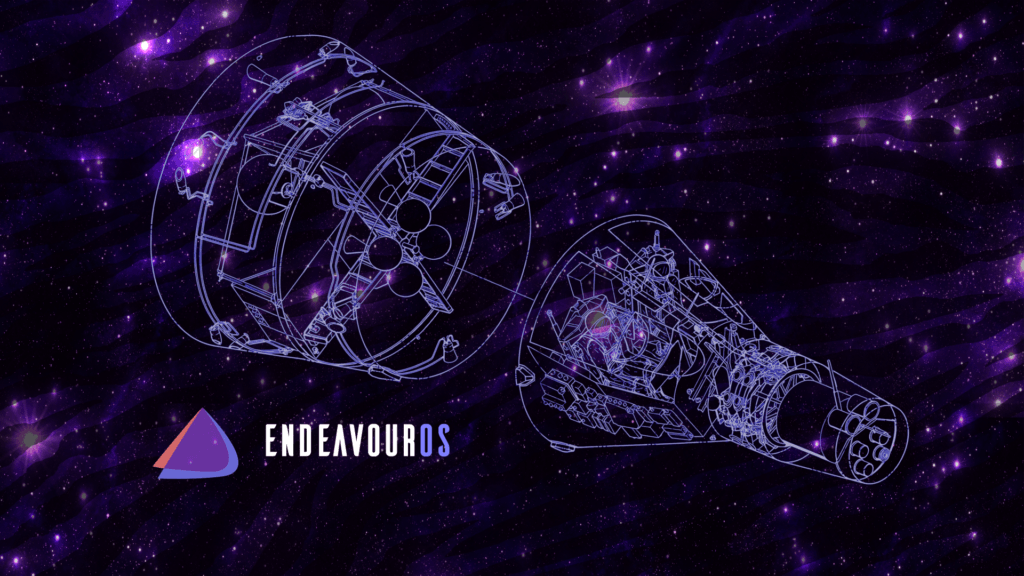
OVERVIEW :
1 : Installation guide on Endeavour OS
2 : Steps to setting up your environment and KDE Plasma
3 : Installing various Multimedia Software
4 : Optimizing our system for performance
5 : Bonus resources and conclusion
: INSTALLING ENDEAVOUR-OS :
If you are already running your system on Endeavour OS then no worries !, But if you have not done this yet, follow these steps…
Download the Endeavour OS ISO file from official page : https://endeavouros.com/
once you have downloaded the ISO file,
Create a Bootable USB : Use tools like Rufus ( Windows ), Etcher ( Cross-Plateform ) or the ‘dd’ command in Linux to create a bootable USB.
Using ‘dd’ command to create in Linux : sudo dd if=/path/to/endeavouros.iso of=/dev/sdX bs=4M status=progress && sync
Restart your computer and boot from the USB Drive. You may need to press a specific key like ( F2, F12, or Etc ) during startup to enter the boot menu.
Install Endeavour OS by following the on-screen instructions. Choose default or advanced installation according to your preference.
: INSTALLING KDE PLASMA :
Once you have installed Endeavour OS, you need to install KDE Plasma.
STEP 1 : Update your system sudo pacman -Syu
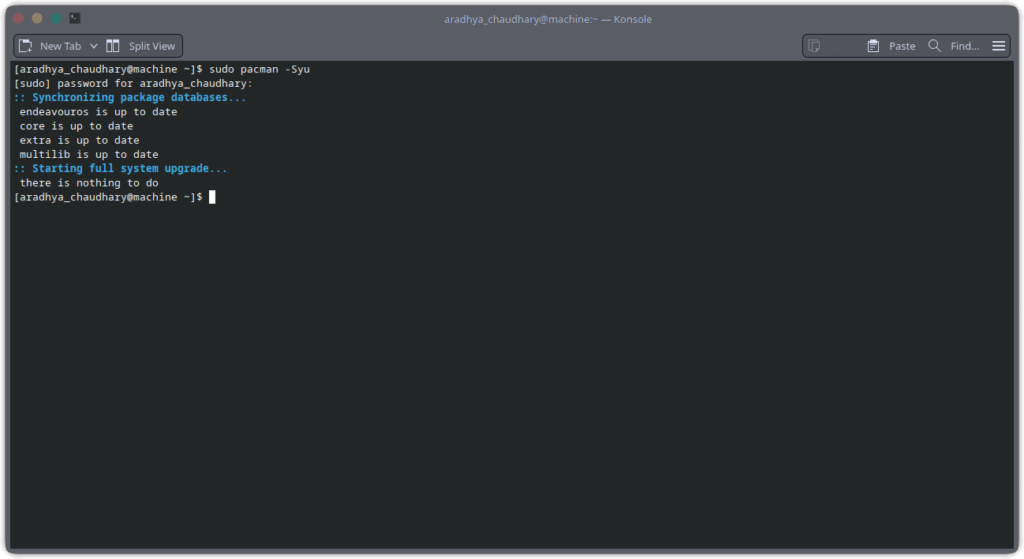
Note- It will update the system, if there will be no update, it will show “There’s nothing to do“
STEP 2 : Install KDE plasma essential packages sudo pacman -S plasma kde-applications sddm
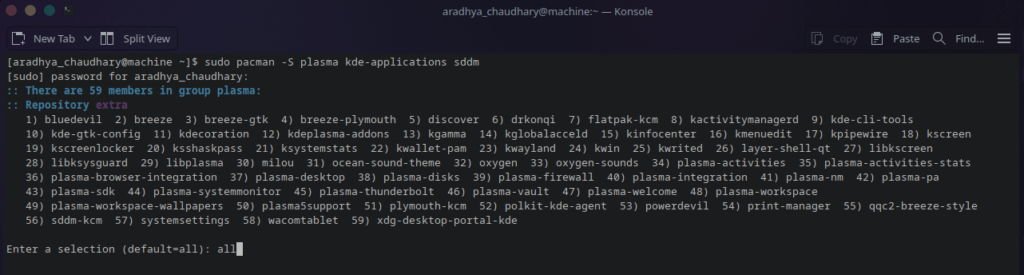
After this just type ” all ” and hit “Enter” Key.
STEP 3 : Enable sddm with systemctl
sudo systemctl enable sddm
sudo systemctl start sddm
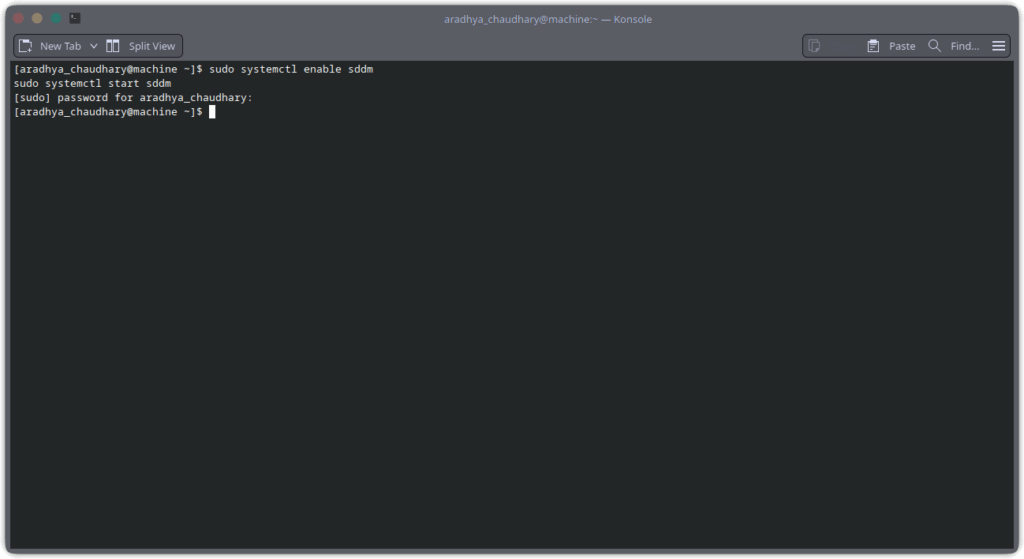
ALL SET NOW ! just head to reboot your system by this command :
sudo reboot
: OPTIMIZING THE SYSTEM FOR MULTIMEDIA:
To optimize the system you can use the following command again :
If you encounter any issue after installation of KDE Plasma you can read and follow this guide
: INSTALLING THE MULTIMEDIA SOFTWARE :
1 : VLC MEDIA PLAYER
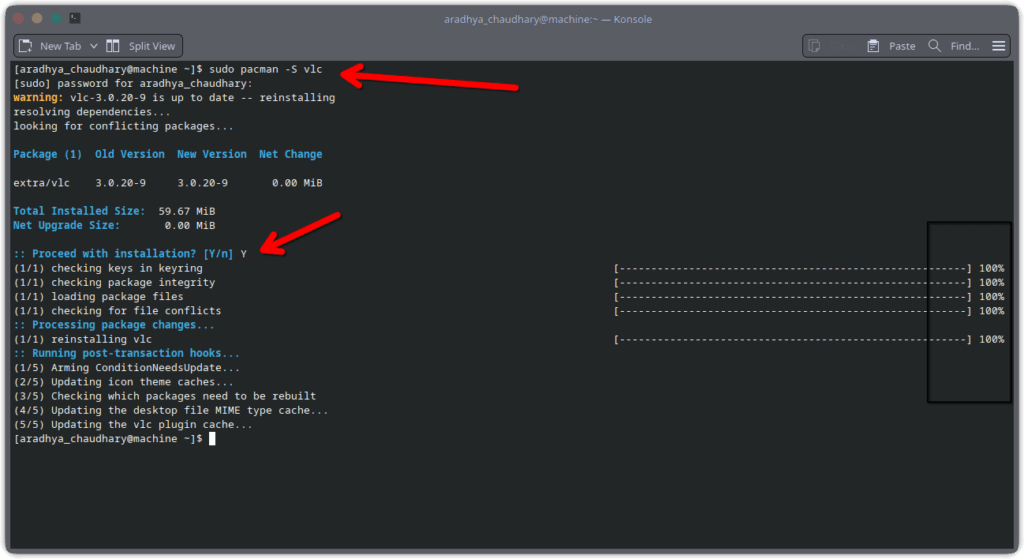
In above image paste the command :sudo pacman -S vlc
Then simply type “y” and hit “ENTER”
2 : SMPlayer
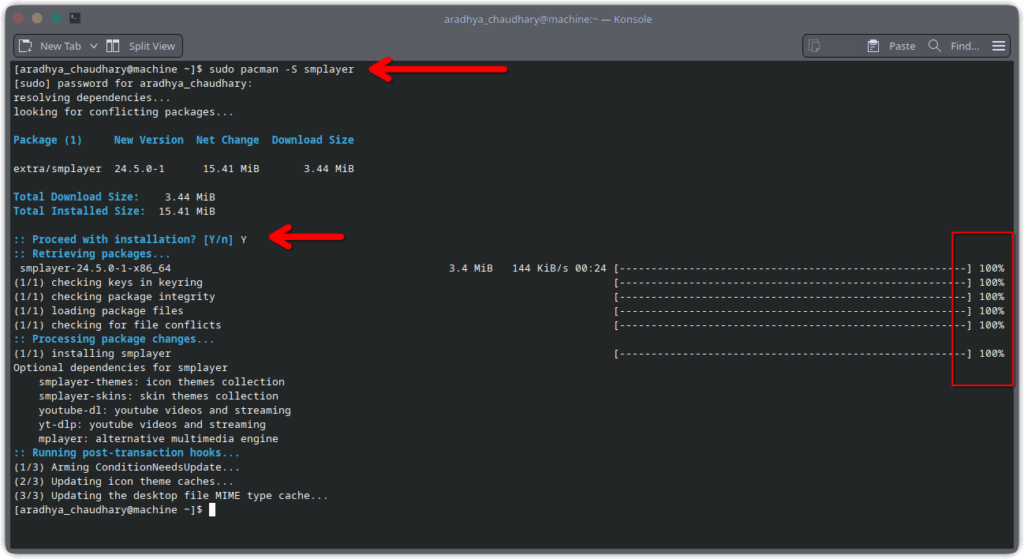
Copy and paste the command :sudo pacman -S smplayer
Enter “y” for yes and then hit “Enter” key.
3 : Elisa music player
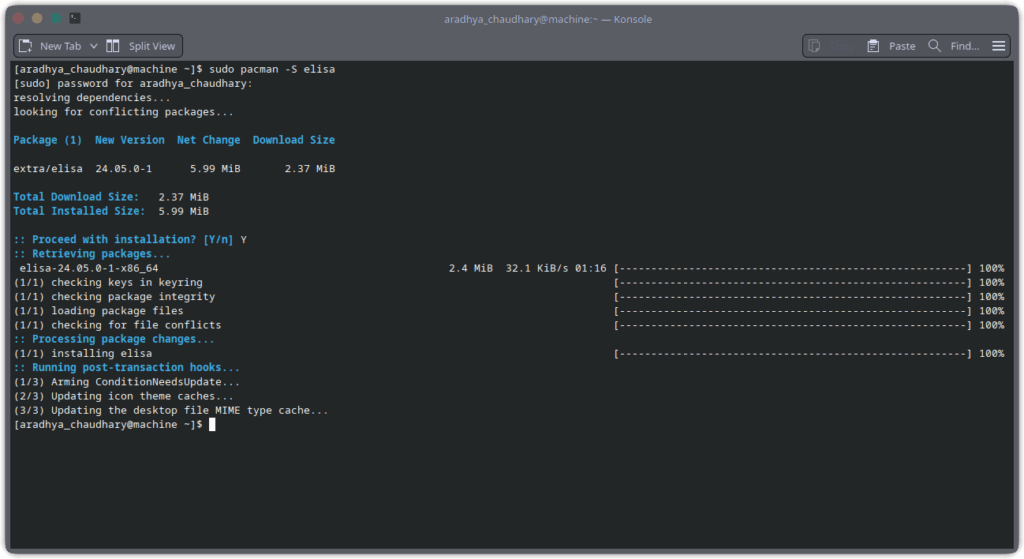
Enter the command : sudo pacman -S elisa
Enter “y” and then hit “Enter”
4 : Audacity Audio Editor
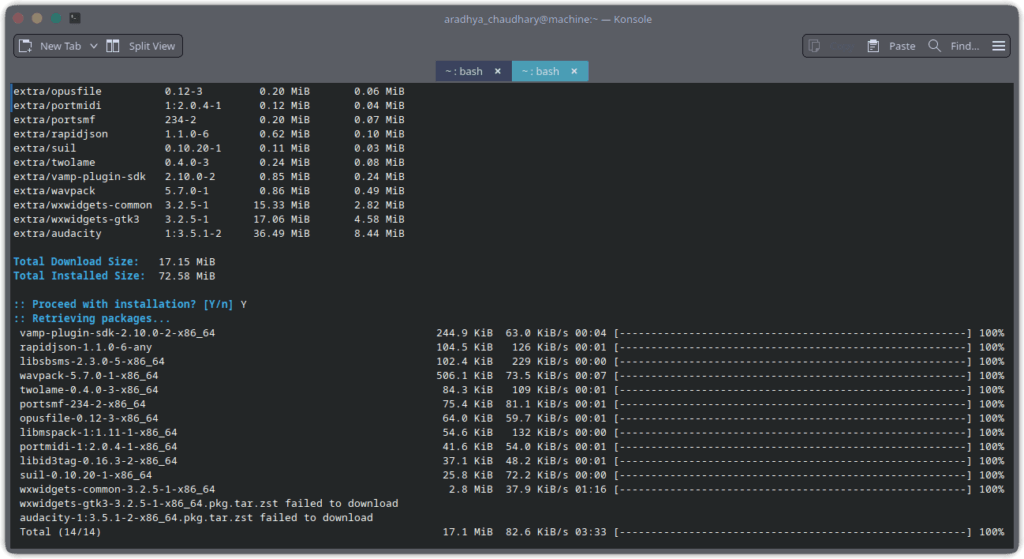
5 : GIMP for graphic designing and photo editing
Add this command sudo pacman -S gimp
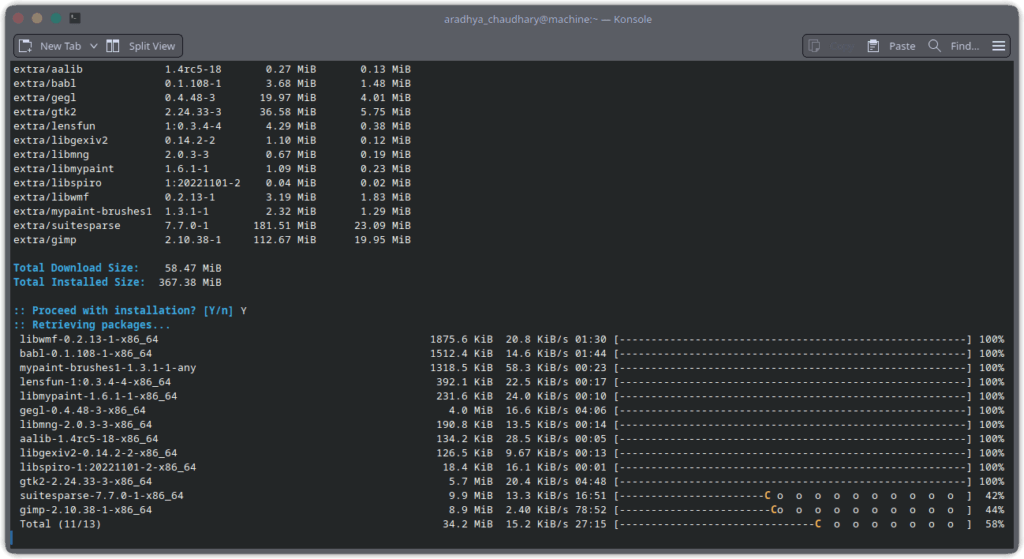
6 : Krita for photo editing
Add this command sudo pacman -S krita
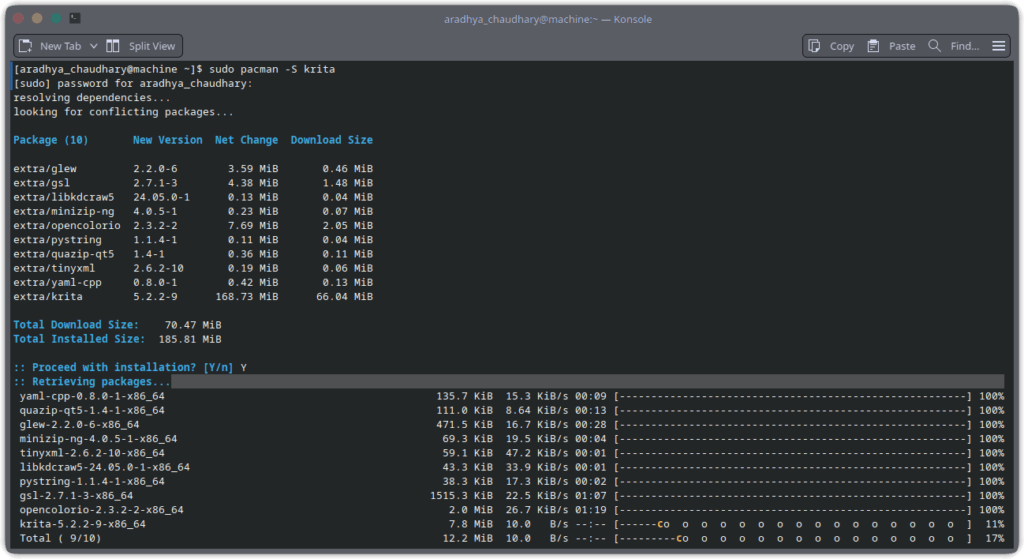
It will be downloaded and you are good to go.
:OPTIMIZING GRAPHICS CARD / DRIVERS :
For AMD GPUs, ensure mesa and xf86-video-amdgpu are installed :
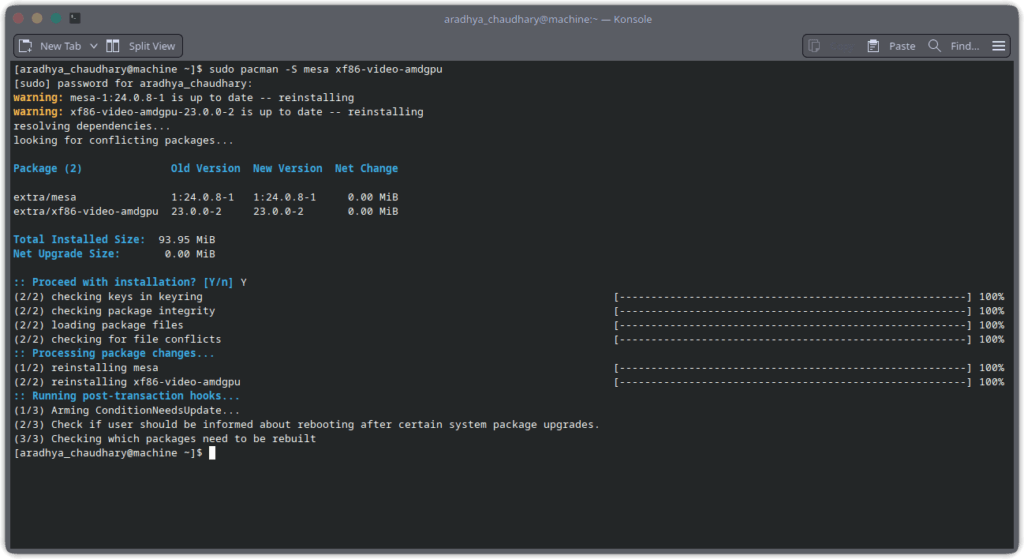
REBOOT IS RECOMMENDED
For NVIDIA GPUs copy and paste the following command :sudo pacman -S nvidia nvidia-utils
Coudn’t add the image because I dont have NVIDIA Graphics card 🙂
: CONCLUSION :
With KDE Plasma on EndeavourOS, you have a flexible and powerful environment perfect for multimedia tasks. By following this guide, you can set up and customize your system to create, edit, and enjoy multimedia content seamlessly. Enjoy your new multimedia powerhouse